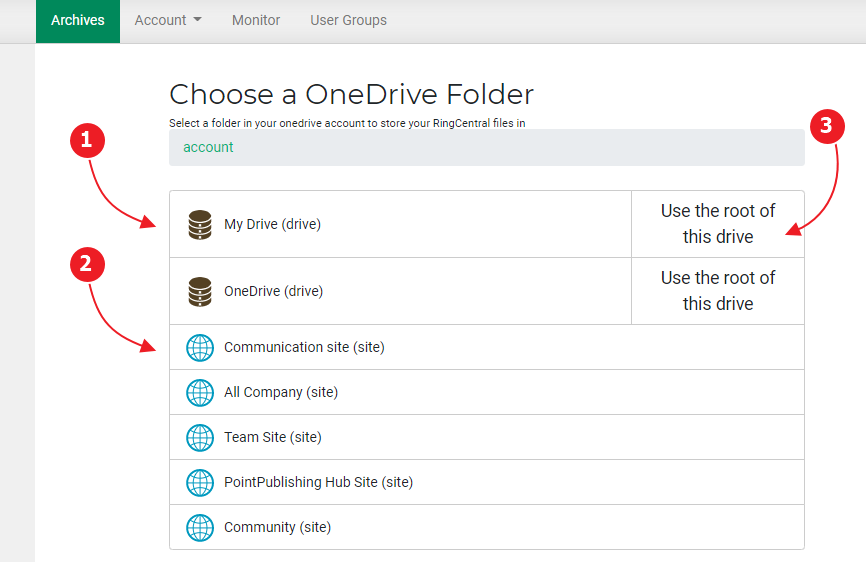OneDrive Storage Support
OneDrive Storage Support
I am excited to announce OneDrive Storage Support for RingClone! Archiving your calls, messages, texts, and faxes with your existing OneDrive account is quick and easy! All the features you are familiar with (such as file name templates, instant sub-folders, automatic user/date/ext/caller categorization) are now available with your OneDrive account. In addition, OneDrive gives you more flexibility to configure storage within sites or drives in your OneDrive account.
If you are setting up RingClone for the first time (and want to use OneDrive Storage), follow these simple steps:
- Click “Archives” at the top.
-
You will see a list of storage destination options (including OneDrive storage). Click the option for “OneDrive Storage”.

-
Click “Go To OneDrive” to begin the process of connecting RingClone to your OneDrive account.
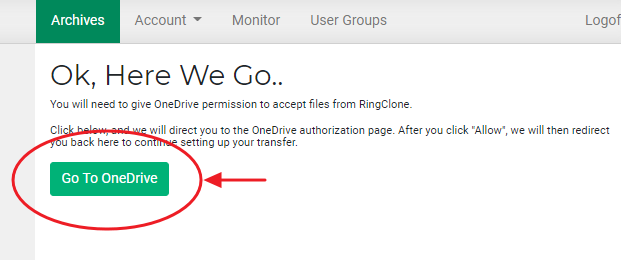
-
Authenticate to OneDrive using your Microsoft credentials.
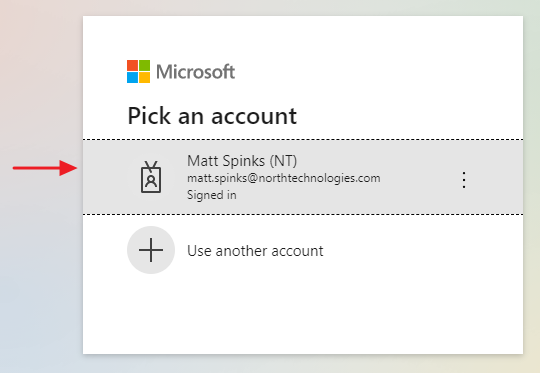
-
After authenticating to OneDrive, you will automatically be navigated back to the RingClone portal. In the RingClone portal, select a site, drive, and/or folder for RingClone to use as a starting point.
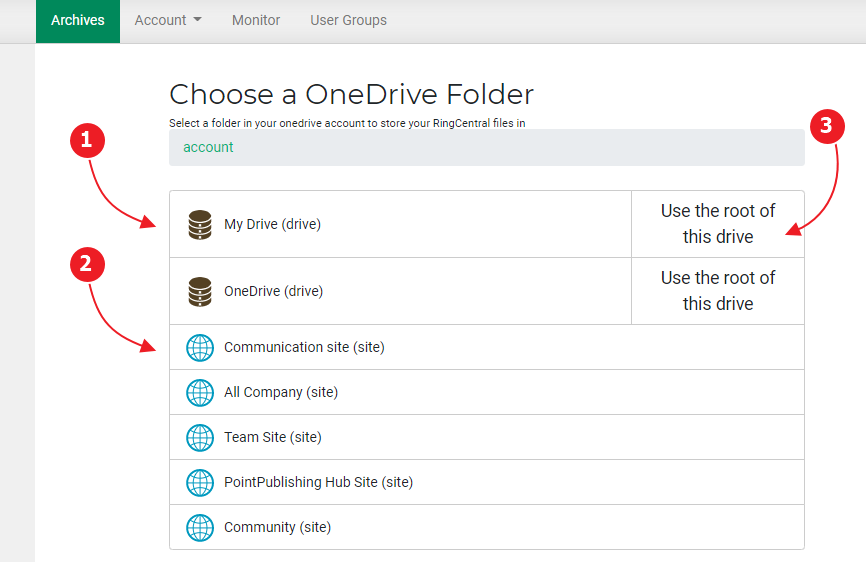
-
Select the types of data for RingClone to archive (or to use for QA).
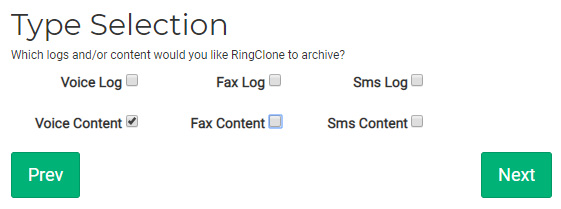
-
Create your sub-folder template with the easy-to-use drag/drop interface.
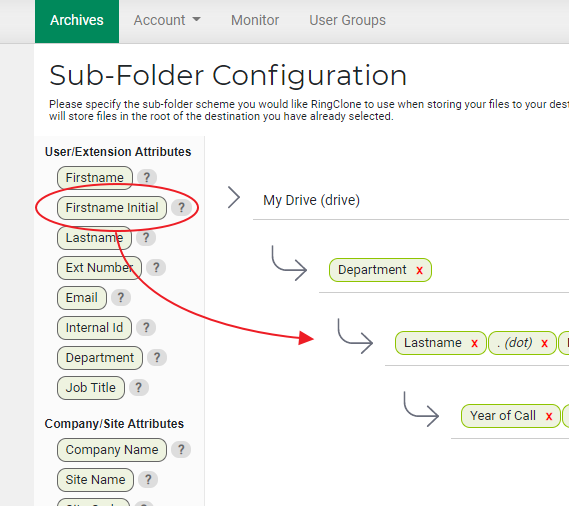
-
Create your file naming template with the easy-to-use drag/drop interface.
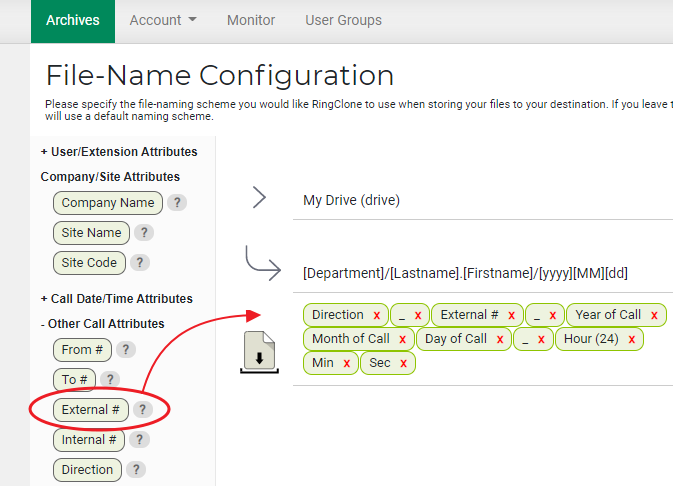
-
Verify the configuration looks correct and click “Confirm”.
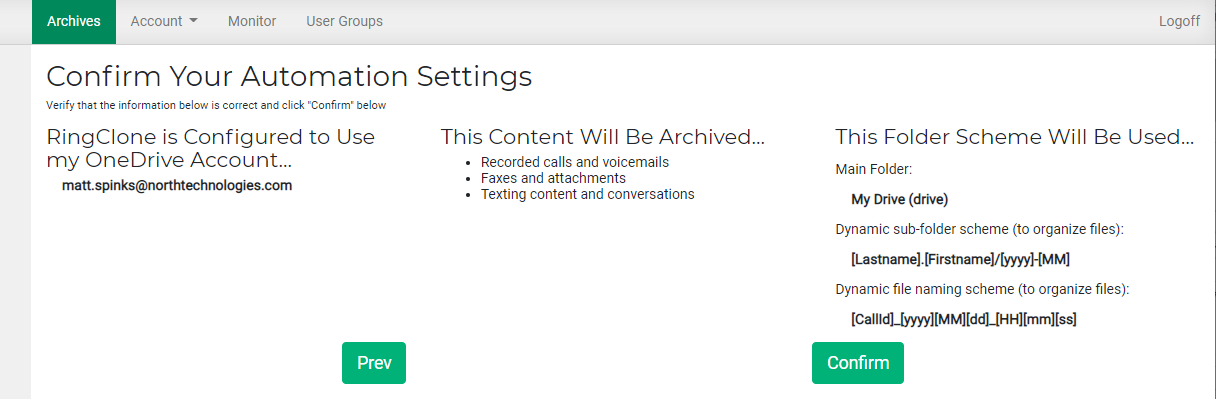
-
After a few moments, check your OneDrive account to verify data is being pushed.
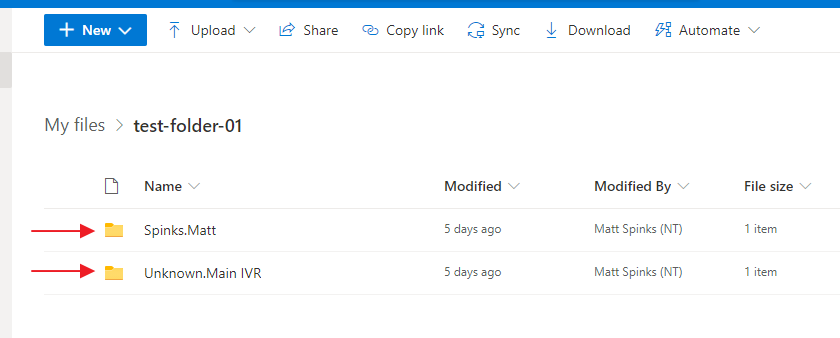
If you already have archiving set up with RingClone, and would like to change your destination to OneDrive Storage, follow these simple steps:
-
Under “Archives” -> “Configuration”, next to the “Destination” title, click “change”.
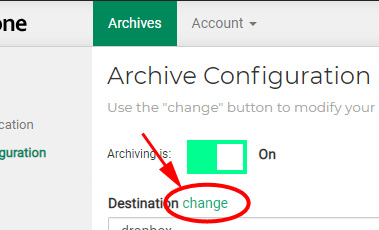
-
You will now see a new option for “OneDrive Storage”. Click that.

-
Click “Go To OneDrive” to begin the process of connecting RingClone to your OneDrive account.
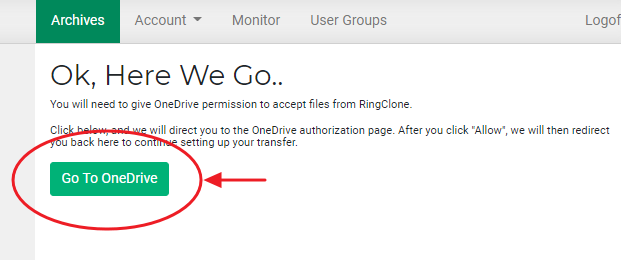
-
Authenticate to OneDrive using your Microsoft credentials.
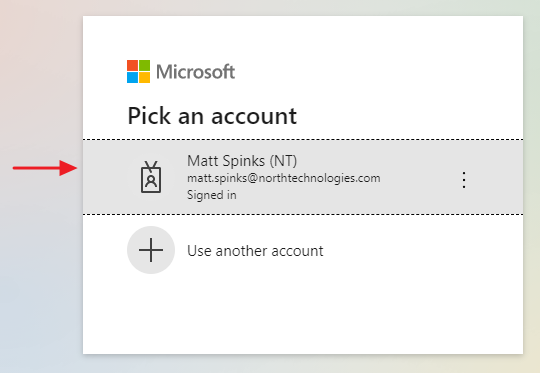
-
After authenticating to OneDrive, you will automatically be navigated back to the RingClone portal. In the RingClone portal, select a site, drive, and/or folder for RingClone to use as a starting point.